As much as the ISO files are helpful for the Windows users, it is also very useful for the Mac users who would want to burn the program files to data disc. Burning the ISO files to DVD in Mac isn't that much of a complicated task as it seems. There are many ways that allow the users to carry out the process. There was a disk utility present in the Mac OS, but the Apple Inc. removed the function due to some reasons. So, in this article, we are going to discuss the most reliable and authentic methods that would allow the users to burn ISO to DVD Mac with the help of different software.
Best iso file app free download - Mount ISO Files Virtually, Okoker ISO Maker, Active@ ISO Manager, and many more programs. How to create a Bootable MacOS Catalina.ISO image on a Mac? Step 1: Download MacOS Catalina.app from App Store into Applications folder. From your MacOS, it's easy to download the official Install macOS Catalina.app from App Store into the Applications folder by just use the upgrade function (Apple Logo About This Mac Software Update). The process of how to burn the ISO image file onto a DVD on Mac machine (the operations in PC is the same) is explained below. Materials Needed: The requirements for this burning process is very simple- an external DVD drive, an Mac with OS 10.7 Snow Leopard or above, and a blank writable DVD disc to store your ISO.
Part 1. How to Burn ISO with Mac OS X Finder
Although with the release of Mac OS X 10.11, the burning functionality of the Mac was removed from the Disk Utility there is still an effective way that would burn the ISO to DVD on Mac. It is the Finder that would carry out the process now. The Finder is the first thing that opens up when you turn on your Mac, and it stays open even when you use other apps. It is called Finder because it helps the users to search and organize the files on your system.
Wondershare DVD Creator
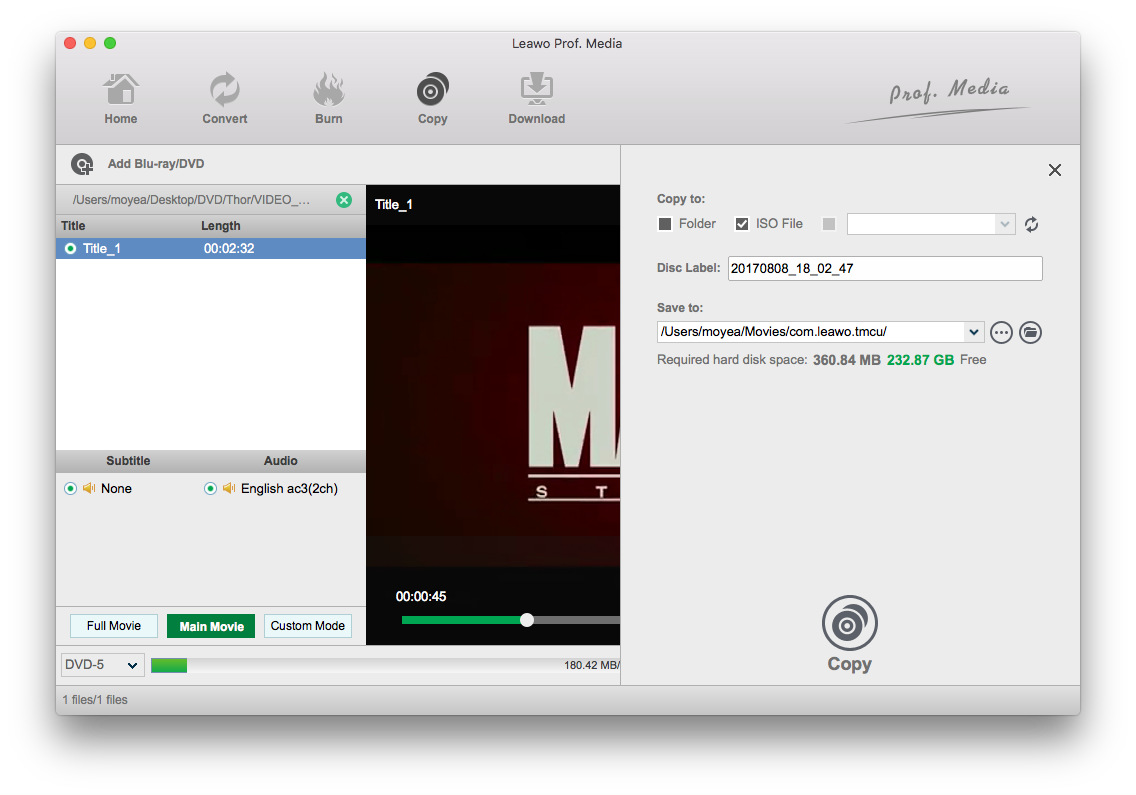
- · Convert H.264 videos to DVD/Blu-ray Disc/ISO File/DVD Folder/Data Disc with fast speed and high-quality output.
- · Edit H.264 videos with features of cropping/trimming/rotating videos, add subtitle, apply effects, and others.
- · Select H.264 to DVD menu with 100+ template design from Movie, Memory, to Travel theme.
- · Customize H.264 DVD menu with parameters such as background image, music, text, and others.
- · Additional functions including ISO to DVD, Data Disc, Video Editor, Slideshow Maker, DVD to Video, DVD to DVD, One-click to Burn DVD, etc.
- · Both DVD5 and DVD9 disc are available.
- · Supported OS: Windows 10/8/7/XP/Vista, Mac OS 10.14 (Mojave), 10.13 (High Sierra), 10.12, 10.11, 10.10, 10.9, 10.8, 10.7, 10.6.
Guide to Burn ISO with Mac OS X Finder
Step 1 Firstly you will have to open up a new finder window and navigate it to the location of the ISO file that you want to burn. Then click on the file to select it.
Step 2 Now, from the top menu, tap on the File option and select the Burn Disk Image option from the list.
Step 3 Now insert a disc in your Mac drive and tap on the Burn option to start the process.
You can also right click on the file and choose the Burn Disk Image from there. The Finder will burn the files to the disc immediately and you can remove the disc from the drive and it is ready to use.
Part 2. Burn ISO Image on Mac with Command Line
Another method that can be used to burn the ISO image on Mac is using the Command line. There are many people out there who prefer using the Command line for most of the task they carry out on their computers. It is perfectly fit for such users. Although the users must be precise when it comes to Command line Syntax otherwise the process will result in failure or unexpected consequences.
Step 1 At first, place the ISO file that you want to burn in some place where it can be easily accessed by the command line. It will be best if you place it on the desktop to avoid searching for it.
Step 2 Now, insert a Blank disc in the drive and launch the terminal and start typing the commands as- ~/Path/To/DiskImageFile.iso. This command will burn the ISO file to the disk immediately.
This method is very powerful and it will burn the ISO image to the DVD very fast thereby making the hdiutil the most valuable ISO burning software for Mac users. The Command line of the Mac is smart enough to detect what kind of file you are trying to burn and will complete the process as soon as possible.
Part 3. How to Reinstall Mac OS X from DVD
Keeping the OS in a Bootable DVD is very common. Many people prefer to use Bootable discs to reinstall the OS in Mac in case any error occurs. You can use an OS X restore disc, installation disc and even a third party disc like Linux to reinstall the Mac OSX.
But to do this, you will need a SuperDrive or a Disc drive from which you can boot the Mac using the keyboard shortcut keys. To create a bootable DVD you first need to burn ISO image on Mac, and you will have your OS on a bootable disc.
Insta 360 one x mac app. Now, to reinstall Mac OS X from DVD, follow the steps below:
Step 1 Insert the DVD into the drive and make sure it is bootable. Then turn off your Mac or simply reboot it.
Step 2 When the Mac is restarting, enter the Boot system and hold the C key during boot up. Keep the key pressed until the Mac boots from DVD. This will guide the system to load from the DVD rather than the internal hard drive. The process might be slow because it takes more time to read the disc as compared to the internal drive. When it is loaded, you will see a Welcome Screen.
Note: If the disc doesn't boot then, you will see a prohibitory sign or spinning wheel of death or some kernel alert or any other screen rather than the installer. You can directly skip to next step.
Step 3 If the Mac doesn't boot in the above step, then hold the Option key and it will display the Startup manager. From the Startup menu, you can select which bootable disc you want to use. As you are trying to boot the Mac from DVD, so choose the DVD option.
Step 4 Once you select the DVD, press the Enter Key to boot from it. The Mac OS will boot from the DVD, and you will be able to set up a new OS on your Mac. Follow the installation process and set up the software and utilities of the Mac.
The Booting process is time-consuming and hence, you must be patient while you are reinstalling your OS on your Mac. As there are different versions of Mac OS X, the process might differ for different versions but booting from the DVD process remains almost the same for all.
Conclusion:
As we read in the article, there are many methods that can be used to burn the ISO files in the Mac OS without the need of some third party software. But the use of these inbuilt programs can be a little tough for the users which don't have much technical knowledge of the command line. The Finder can also carry out the process, but using the third party ISO burner for Mac is better for the users as they offer more features without the complex interface.
ISO image burning is rather a need when your system is compromised due to malware attack and you need to format, or you need to reset your forgotten password of your admin account. Thus if you are not fully aware of how to burn ISO image file onto to disk especially on Mac computers, this article would be the best guideline to show you the methodology. Mac besides windows computers has got certain discrepancies which makes it a bit different from others, but if you have got the right ISO image burning tool to accomplish your task, Mac computers can be as supportive as the Windows computers.
Also read: How to burn ISO file to USB on Windows
Besides, the user needs to have a basic idea of what burning of ISO image file means exactly. Well, if you are not fully aware, then you should know that ISO image files are fragmented files or achieve files of an optical disk which are compressed in the form of an Image called ISO image. It is specifically characterized by the extension it uses, that is .iso file. Thus if you want to create a Windows 10 bootable USB on mac then you have to burn the ISO image files onto the disk by segregating a partitioned zone within the disk to avail the compressed files and make them executable. The methods in this article will show you how to create a Windows 10 bootable USB/DVD on Mac . Keep reading to know them in full-length.
Method #1: Create Windows 10 Bootable USB/DVD on Mac Using Disk Utility
Instead of trying out with an external agent, it would be better to make use of the in-built application of Mac, called Disk Utility to burn the ISO image files on disk to make them bootable. It comes pre-installed with the Mac OS so you don't have to worry about its downloading and installation. Just follow the steps below to burn ISO files to USB/DVD on Mac OS X.
Step 1. Go to the 'Applications' and then 'Utilities'.
Step 2. Locate the app 'Disk Utility' from the apps available on the 'Utilities' folder.
Step 3. Now pull down the fileStep 4. Browse to the ISO image file that you want to get burnt into your specific drive and click 'Ok'. menu and choose 'Open Disk Image'. Browse to the ISO image file that you want to get burnt into your specific drive and click 'Ok'.
Step 4. Insert the empty disk, be it CD/DVD or USB with a comparable storage capacity depending upon the size of the ISO image.
Step 5. Now click 'Burn' to burn the ISO image files into the disk and wait until the burning is completed.
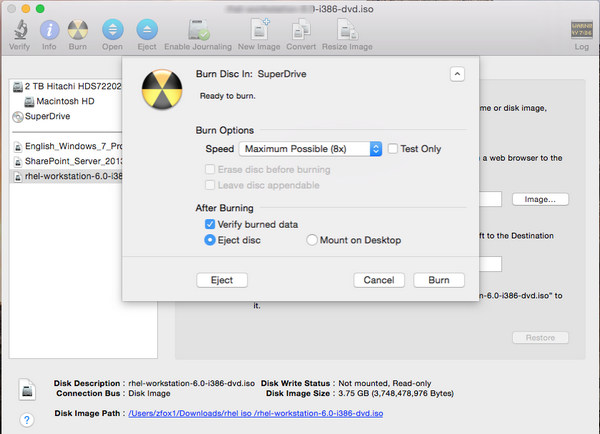
- · Convert H.264 videos to DVD/Blu-ray Disc/ISO File/DVD Folder/Data Disc with fast speed and high-quality output.
- · Edit H.264 videos with features of cropping/trimming/rotating videos, add subtitle, apply effects, and others.
- · Select H.264 to DVD menu with 100+ template design from Movie, Memory, to Travel theme.
- · Customize H.264 DVD menu with parameters such as background image, music, text, and others.
- · Additional functions including ISO to DVD, Data Disc, Video Editor, Slideshow Maker, DVD to Video, DVD to DVD, One-click to Burn DVD, etc.
- · Both DVD5 and DVD9 disc are available.
- · Supported OS: Windows 10/8/7/XP/Vista, Mac OS 10.14 (Mojave), 10.13 (High Sierra), 10.12, 10.11, 10.10, 10.9, 10.8, 10.7, 10.6.
Guide to Burn ISO with Mac OS X Finder
Step 1 Firstly you will have to open up a new finder window and navigate it to the location of the ISO file that you want to burn. Then click on the file to select it.
Step 2 Now, from the top menu, tap on the File option and select the Burn Disk Image option from the list.
Step 3 Now insert a disc in your Mac drive and tap on the Burn option to start the process.
You can also right click on the file and choose the Burn Disk Image from there. The Finder will burn the files to the disc immediately and you can remove the disc from the drive and it is ready to use.
Part 2. Burn ISO Image on Mac with Command Line
Another method that can be used to burn the ISO image on Mac is using the Command line. There are many people out there who prefer using the Command line for most of the task they carry out on their computers. It is perfectly fit for such users. Although the users must be precise when it comes to Command line Syntax otherwise the process will result in failure or unexpected consequences.
Step 1 At first, place the ISO file that you want to burn in some place where it can be easily accessed by the command line. It will be best if you place it on the desktop to avoid searching for it.
Step 2 Now, insert a Blank disc in the drive and launch the terminal and start typing the commands as- ~/Path/To/DiskImageFile.iso. This command will burn the ISO file to the disk immediately.
This method is very powerful and it will burn the ISO image to the DVD very fast thereby making the hdiutil the most valuable ISO burning software for Mac users. The Command line of the Mac is smart enough to detect what kind of file you are trying to burn and will complete the process as soon as possible.
Part 3. How to Reinstall Mac OS X from DVD
Keeping the OS in a Bootable DVD is very common. Many people prefer to use Bootable discs to reinstall the OS in Mac in case any error occurs. You can use an OS X restore disc, installation disc and even a third party disc like Linux to reinstall the Mac OSX.
But to do this, you will need a SuperDrive or a Disc drive from which you can boot the Mac using the keyboard shortcut keys. To create a bootable DVD you first need to burn ISO image on Mac, and you will have your OS on a bootable disc.
Insta 360 one x mac app. Now, to reinstall Mac OS X from DVD, follow the steps below:
Step 1 Insert the DVD into the drive and make sure it is bootable. Then turn off your Mac or simply reboot it.
Step 2 When the Mac is restarting, enter the Boot system and hold the C key during boot up. Keep the key pressed until the Mac boots from DVD. This will guide the system to load from the DVD rather than the internal hard drive. The process might be slow because it takes more time to read the disc as compared to the internal drive. When it is loaded, you will see a Welcome Screen.
Note: If the disc doesn't boot then, you will see a prohibitory sign or spinning wheel of death or some kernel alert or any other screen rather than the installer. You can directly skip to next step.
Step 3 If the Mac doesn't boot in the above step, then hold the Option key and it will display the Startup manager. From the Startup menu, you can select which bootable disc you want to use. As you are trying to boot the Mac from DVD, so choose the DVD option.
Step 4 Once you select the DVD, press the Enter Key to boot from it. The Mac OS will boot from the DVD, and you will be able to set up a new OS on your Mac. Follow the installation process and set up the software and utilities of the Mac.
The Booting process is time-consuming and hence, you must be patient while you are reinstalling your OS on your Mac. As there are different versions of Mac OS X, the process might differ for different versions but booting from the DVD process remains almost the same for all.
Conclusion:
As we read in the article, there are many methods that can be used to burn the ISO files in the Mac OS without the need of some third party software. But the use of these inbuilt programs can be a little tough for the users which don't have much technical knowledge of the command line. The Finder can also carry out the process, but using the third party ISO burner for Mac is better for the users as they offer more features without the complex interface.
ISO image burning is rather a need when your system is compromised due to malware attack and you need to format, or you need to reset your forgotten password of your admin account. Thus if you are not fully aware of how to burn ISO image file onto to disk especially on Mac computers, this article would be the best guideline to show you the methodology. Mac besides windows computers has got certain discrepancies which makes it a bit different from others, but if you have got the right ISO image burning tool to accomplish your task, Mac computers can be as supportive as the Windows computers.
Also read: How to burn ISO file to USB on Windows
Besides, the user needs to have a basic idea of what burning of ISO image file means exactly. Well, if you are not fully aware, then you should know that ISO image files are fragmented files or achieve files of an optical disk which are compressed in the form of an Image called ISO image. It is specifically characterized by the extension it uses, that is .iso file. Thus if you want to create a Windows 10 bootable USB on mac then you have to burn the ISO image files onto the disk by segregating a partitioned zone within the disk to avail the compressed files and make them executable. The methods in this article will show you how to create a Windows 10 bootable USB/DVD on Mac . Keep reading to know them in full-length.
Method #1: Create Windows 10 Bootable USB/DVD on Mac Using Disk Utility
Instead of trying out with an external agent, it would be better to make use of the in-built application of Mac, called Disk Utility to burn the ISO image files on disk to make them bootable. It comes pre-installed with the Mac OS so you don't have to worry about its downloading and installation. Just follow the steps below to burn ISO files to USB/DVD on Mac OS X.
Step 1. Go to the 'Applications' and then 'Utilities'.
Step 2. Locate the app 'Disk Utility' from the apps available on the 'Utilities' folder.
Step 3. Now pull down the fileStep 4. Browse to the ISO image file that you want to get burnt into your specific drive and click 'Ok'. menu and choose 'Open Disk Image'. Browse to the ISO image file that you want to get burnt into your specific drive and click 'Ok'.
Step 4. Insert the empty disk, be it CD/DVD or USB with a comparable storage capacity depending upon the size of the ISO image.
Step 5. Now click 'Burn' to burn the ISO image files into the disk and wait until the burning is completed.
Cons:
- Sometimes the app might intermittently stop in between the process if the file size is too heavy.
- Errors are reported with Disk Utility. and only works with OS X 10.10 or lower.
- There are bugs issues, present while burning the ISO image files.
Also read: Top Free ISO Burner Software for Windows 10/8/7
Method #2: Burn ISO to USB/DVD/CD on Mac OS X using WizISO
Mac OS comes with a great a tool for making bootable USB/DVD from ISO, but unfortunately, it doesn't seem to work for burning ISO images to USB drives on Mac because it may comes with some sort of cryptic errors. Here we will introduce a professional ISO burning tool for your Mac OS X. iSeePassword WizISO is an astounding ISO burning tool which supports both Windows and Mac computers and give you ability to create Windows 10 bootable USB on Mac OS with easy.
It provides 5 powerful key feature including ISO Burner, ISO Extractor, ISO Maker, ISO Editor and Copy Disc based on different needs. Here in this section, we would only focus on burning ISO image to USB/DVD on Mac OSX. WizISO has been incessantly serving countless users across the internet with its exceptional service and its advanced features which makes it different from other ISO burning tools.
WizISO - Create Windows 10 Bootable USB on Mac OS X- Just 3 simple steps to burn ISO to USB/DVD on Mac OS X without getting errors.
- It combines 5 functions: Burn, Extract, Edit, Create and Copy Disc.
- It works for both GPT (UEFI boot) and MBR (legacy BIOS/CMS boot) modes.
- It supports all types of system files- FAT. FAT 32, and NTFS.
- Supports both windows and Mac OS X.
Step 1. Get the program file downloaded on your Mac OS X. Launch it admin privileges so that you can exercise all the admin rights. (It may ask you to type the Administrator password).
Step 2. You can it combines five functions including Burn, Extract, Cretae, Edit and Copy Disc. Firstly click the 'Burn' option to open main interface and browse the ISO image source file from the source location.
Step 3. Either choose 'Create a Bootable CD/DVD' or 'Create a Bootable USB' depending upon the type of disk you are using to burn your ISO image files. Insert your USB or DVD/CD to your Mac OS X. Select your file format from the 'System File' section as FAT, FAT 32, NTFS.
Step 5. After you have chosen all your priorities, click on 'Burn' button to burn the ISO image file. It will take few minutes and your bootable disk will be created with the ISO image burnt onto the disk.
Burning ISO image files on Mac is not that difficult job to pull off unless you have the basic idea of ISO image files and have the right choice for burning ISO tools. Form the article above, you can clearly deduce that iSeePassword ISO Editor for Mac is the only reliable burning image tool with no demerits or limitations at all. It has been tested with many brands of computers and operating systems including the Mac OS, thus you can completely rely on it to burn ISO file to USB/DVD on Mac OS X without getting any errors.
Also read: How to burn ISO file to DVD/CD
Don't miss: How to Create A Bootable USB/DVD on Mac OS for Windows 10
Method #3: Create Bootable Windows 10 USB on Mac using Terminal
If you're Mac Sierra users then you must notice that Apple has stripped the function to create Windows 10/8/7 bootable USB/DVD from ISO on Mac Sierra and Macbook air. So it makes it very difficult to burn a Windows ISO to USB on Mac OS. But you still have a choice to do that by using Terminal command although it's very complicated. But there are many potential errors when burning ISO to USB on Macbook air or high sierra. Most Mac OS X cannot load the IntelMEI driver and pop up a 'Windows Setup could not insatll one or more boot-critical drivers. and restart the installation'. However, most of time it's working and your data will be copied.
First, mount the USB disk on your system then follow these steps –
Mac Iso File Download
Step 1. Open the 'Finder' option then 'Terminal' app. Now, type 'diskutil list' to find out which one is the USB flash drive.
Step 2. Let's say your USB drive is 'disk 2', so first we will have to format it in the Terminal app by typing diskutil eraseDisk ExFat 'WINDOWS10' MBR disk2.
Step 3. By entering this, the app will format the USB drive and name t 'WINDOWS10' so that you can use it as an installer.
Iso To Bootable Dvd
Step 4. Assuming you have downloaded the Windows 10 .ISO file and it is stored in the Downloads folder. So, go ahead and mount the .ISO by opening it. It should be named as ' CCCOMA_X64FRE_EN-US_DV9'
Step 5. Now, on the Terminal app type the following to copy the files of Windows 10 to the USB flash drive. 'cp -rp /Volumes/CCCOMA_X64FRE_EN-US_DV9/* /Volumes/WINDOWS10/' . This will take several minutes to complete but your data should be copied and the flash drive will be bootable. You can use it install Windows 10 on any desired system. Then you can be able to install your Microsoft Windows 10/8/7 system on Intel-based Macintosh computers.
In addition to just giving turn-by-turn driving directions, now you can build and manage full itineraries, find interesting places along the way and print, email and export your trips to any Rand McNally GPS device. https://tanttechkaesor1982.mystrikingly.com/blog/add-a-blog-post-title.
Cons
Is compatible with the supporting label printing. Ensures that every Neato CD label template will be perfectly print on brand paper with no loss of quality of label design. You can choose a free CD lable template from a collection to print Neato CD labels or you can create your own label template from scratch to perfectly fit Neato label paper. Be sure that every sign and letter will be on the right place. Free neato cd label software for mac. The software offers simple and logic interface, so you will easily follow from Neato CD label template choosing to editing and then to printing.RonyaSoft is an ultimate helper no matter you need to edit and print a single Neato CD label template or you need to produce a pack of labels of various brands printed on different types of label paper.
Iso To Dvd Mac Application
- Most Mac OS X cannot load the IntelMEI driver and pop up errors on Macbook air or high sierra.
- It requires USB with at least 40 GB space
- Won't support UEFI and 64bit Windows 10 ISO.
- Command line operations, not intended for the beginner and at your own risk.
